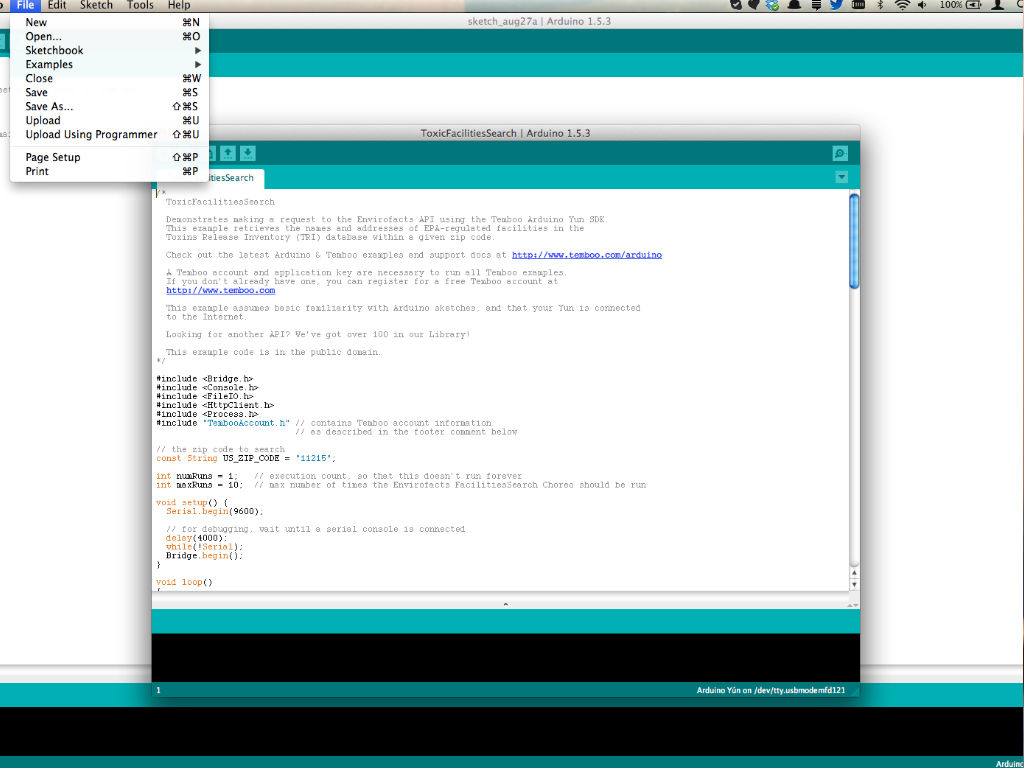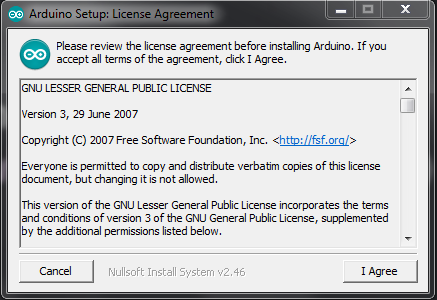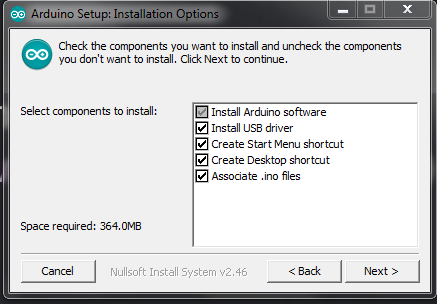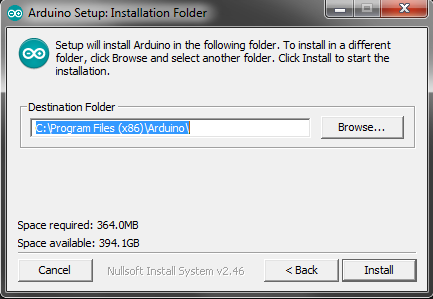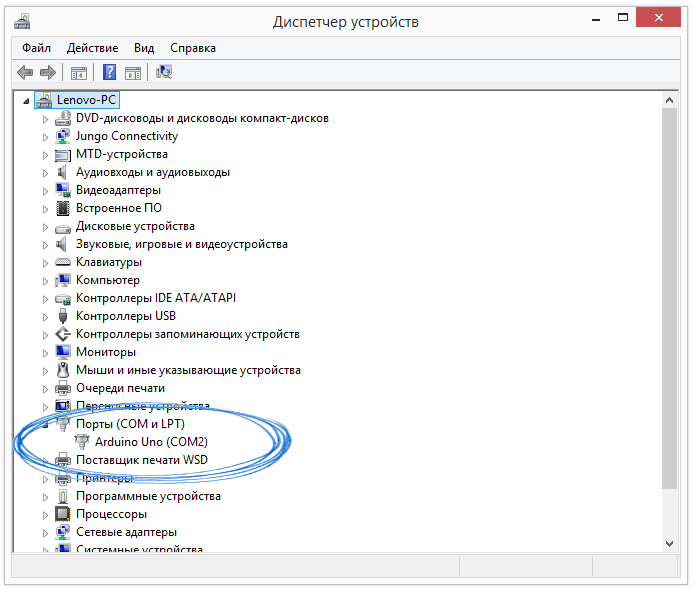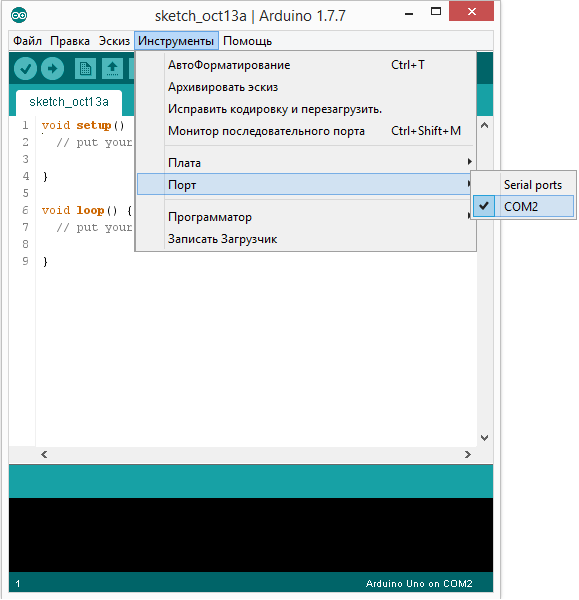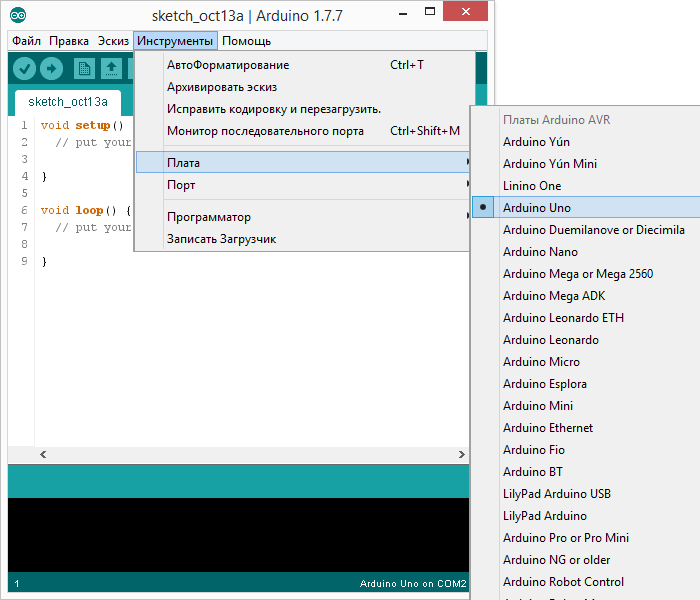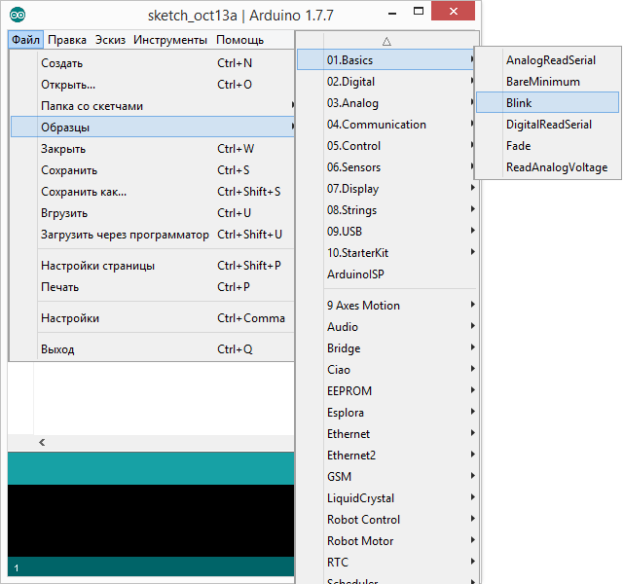| Новости цифрового мира [3] |
| Софт для Windows [7] |
| Программы для электронщиков [10] |
| Софт Arduino [1] |
| Программы для ЧПУ [3] |
| Модели для ЧПУ [0] |
| Модели для 3D принтера [0] |
| Проекты DIY [0] |
| [ · Скачать удаленно () ] | 24.01.2019, 16:13 |
Для того что бы создавать свои проекты на базе Arduino, вам будет необходимо писать прошивки и загружать их в ваш микроконтроллер. Эти функции позволяет выполнить среда разработки Arduino IDE. Есть и другие способы написания прошивок и загрузки скетчей в ардуинку, но самый простой — это использовать Arduino IDE. Далее я расскажу где можно скачать и какую версию лучше установить, как настроить и как пользоваться этой программой. Установка Arduino IDEЕсли вы скачали архив, то просто распакуйте его и запустите Arduino.exe. Если вы скачали установочный файл то вам необходимо выполнить стандартную установку. Процесс установки очень прост и не займет много времени, но для полноты статьи я распишу его подробно. Запускаем установочный файл. Соглашаемся с условиями лицензионного соглашения (естественно после прочтения).
Выбираем необходимые модули программы. Первые два должны быть отмечены обязательно. Остальные на ваше усмотрение.
Далее указываем папку в которую хотим установить программу. Желательно, что бы путь к этой папке не содержал кириллических символов.
Во время установки может появиться окно с предложением установки драйвера USB-to-serial. Соглашаемся и ждем окончания установки. На этом весь процесс завершен. Осталось настроить среду разработки и можно творить. Настройка Arduino IDEПосле установки необходимо настроить программу. Сделать это очень легко: 1. Сначала подключите вашу ардуинку к компьютеру с помощью USB кабеля. 2. Потом перейдите в «Пуск >> Панель управления >> Диспетчер устройств«. Там надо найти «Порты COM и LPT». В этом списке будет указана ваша arduino и порт к которому она подключена (COM2). Запомните это значение.
3. Теперь запускаем Arduino IDE и сразу идем в меню «Инструменты >> Порт«. Там необходимо выбрать тот COM порт, который вы запомнили.
4. Далее надо выбрать плату. Для этого в меню»Инструменты >> Платы» выбираете модель вашей платы.
На этом настройка закончена. Не забывайте, что эти настройки придется менять если вы подключите плату к другому USB порту или будите использовать другую плату. Использование Arduino IDEПрограмма очень проста в использовании. Для того что бы убедиться, что все работает правильно зальем свой первый скетч на микроконтроллер. Для этого используем стандартный пример с мигающим светодиодом. В среде разработки есть множество готовых примеров. Этим мы и воспользуемся.
Потом нажимаем кнопку «Загрузить» и ожидаем окончания загрузки скетча. После загрузки сразу должен начать мигать встроенный светодиод. Это значит что все работает так как надо. Теперь вы можете писать свои прошивки или использовать готовые. | |
|
| |
| Просмотров: 392 | Загрузок: 107 | | |
| Всего комментариев: 0 | |